Pop-up Blocker Settings
Popup
blockers are useful for eliminating
annoying popup ads, but they can
also prevent legitimate windows,
such as Maintenance Connection
dialogs, from opening.
Do I
Have a Popup Blocker?
You
may not even know whether you have a
popup blocker - it might have been
installed automatically. There are
too many blockers to name them all,
but some of the most common are Ad
Zapper, Ad Remove, Popup Stopper,
Popup Killer, Add/Subtract, Zone
Alarm Pro, Google Toolbar, Yahoo
Companion and Hotbar.
To find the blocker
installed on your system:
-
Check your browser directly
below the address line for popup
icons.
-
Check the tray of running
programs in the status bar for
popup blockers.
-
Check the programs in
Start/Programs.
Common Popup Blockers and How to
Disable Them
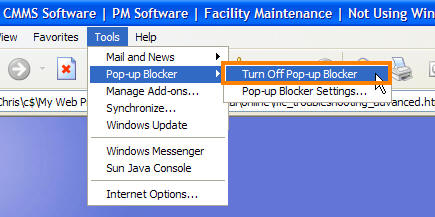
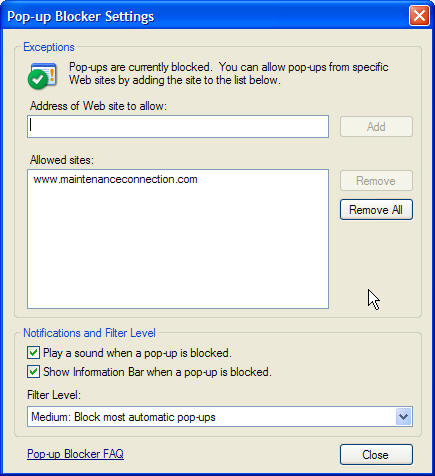

AIM Toolbar is often
inadvertently installed along with
AOL Instant Messenger, an instant
messaging software. This
Toolbar provides search
functionality and interacts with AOL
Instant Messenger.
-
To disable
- Click on the AIM
button on the left end of
the Toolbar. This will open
the drop-down list.
- Clicking on the
Toolbar Options in
the drop-down list will open
the "AIM Toolbar Options"
- Choose the Popup
Blocker Tab and
uncheck the Block
Popup Windows box.
- Click the OK
button.
Once this is done, the user
should be able to open the new
window. If you are still
unable to log in, you may have more
Pop-Blockers to identify and
disable.

- To disable
- Click Settings
on the AOL toolbar.
- Click Pop-Ups in
the Essentials
tab.
- Click Off - Do
not block any pop-ups
- Click Apply and
OK to close
the options window.
- To allow
pop-ups from the Maintenance Connection Website
- Click Settings
on the AOL toolbar.
- Click Pop-Ups in
the Essentials
tab.
- In the Web Pop-Ups tab
of the Pop-Up Control
Settings window select Allow
Web pop-ups from these
sites.
- Enter (
http://www.maintenanceconnection.com/)
- Click Add.
- Click Save.
- For more information
you can visit:
http://help.aol.com/

- To disable
- Click the
Protection button
on the toolbar.
- Click Pop-Up
Blocker then
Options.
- Click Off - Do
not block any pop-ups
- Click Apply and
OK to close
the options window.
- To allow
pop-ups from the Maintenance Connection Website
- Click the
Protection button
on the toolbar.
- Click Pop-Up
Blocker then
Options.
- Click Open Allow
List
- Right-click on the first
blank line, then type the
full address of the site (
http://www.maintenanceconnection.com/)
and then press <Enter>
on your keyboard.
- Click OK
to close the list.
- Click Apply
and OK to
close the options window.
- For more information
you can visit:
http://support.earthlink.net/tutorial/ta/protection/

Google toolbar has two ways that you
can turn off the popup blocker.
- To disable
- Open the Google
Toolbar Options
window by clicking on the
options button.

- In the Accessories
section click off checkbox
next to the pop-up blocker
option
- To allow
pop-ups from the Maintenance Connection Website
- Click Add to
whitelist. OR
- Click on the following
button on the toolbar.

- For more information
you can visit:
http://toolbar.google.com/popup_help.html
-
Open the
Edit toolbar menu
and choose the
Preferences
option.
-
On the right-hand column,
under the
Privacy & Security
Preferences category,
click on the
Popup Windows
topic. (If no sub-categories are
visible, double-click on the
title
Privacy & Security
to expand the list.)
-
You can either de-select the
box next to
Block unrequested popup
windows to completely
disable the pop-up blocking
software, or add Maintenance Connection to a list of allowed
sites.
-
To do this, click the
Allowed Sites...
button, type
http://www.maintenanceconnection.com
into the text field, and then
click the
Add. Click
OK.
-
An alternative method of
doing this is to browse to the
Maintenance Connection website
(http://www.maintenanceconnection.com),
and then click on the
Tools toolbar
menu. Choose
Popup Manager and
then select the
Allow Popus From This Site
option.
- point to McAfee
Pop-Up Blocker
- deselect Enable
Pop-up Blocker
McAfee also has a feature that
allows the user to hold down the
Ctrl key while
clicking the refresh button which
will allow the popup to load.
MSN Toolbar is the latest of the
toolbars, but is starting to gain
popularity. As with Yahoo and Google
Toolbars, it allows other features
on top of Pop-Up Blocking.
Below is the MSN Toolbar:

The following icon is the Pop-Up
Blocker:

To disable Pop-Up Blocking, Click
on the Down arrow to the right of
the text to bring up the Menu:

Click on Allow Pop-ups.

- Norton Internet Security
2005 usually adds a yellow and
orange orb icon to your system
tray in the Windows taskbar. You
may be able to right-click on it
and Disable.(see above picture)
- Otherwise, click on
Start>Programs>Norton Internet
Security>Norton Internet
Security. In the left hand pane
of the Norton Internet Security
window click on Norton
AntiSpam.

- Choose the Status and
Settings view under Norton
AntiSpam. If Settings for
Pop-up Blocking display a green
checkmark, then Turn Off Pop-up
Blocking. To do this, Click
on the words Pop-up Blocking.

- Click Pop-Ups
Blocking -> Turn off.

- It should now look like
this:

-
The last
step is to clear your Cache. To
do this you can open
Tools >Internet
Options > click the
"Delete Files..."
button OR from
the assessment page, while
simultaneously holding down the
Ctrl key & the
Shift key use
your mouse to press the browsers
refresh button.
For
more information you can visit:
SymantecSupportSite
Remember that
the last step after turning off
Norton Internet Security's popup
blocker is to to either
delete your Cache
or to
Refresh the assessment page
while simultaneously holding down
the Ctrl &
Shift keys to open a
non-cached copy of the assessment
page.

- Norton Internet Security
2004 usually adds a blue and
green orb icon to your system
tray in the Windows taskbar.
You may be able to right-click
on it and Disable.(see above
image)
- Otherwise, click on
Start>Programs>Norton Internet
Security
- In the left hand pane of the
Norton Internet Security window
choose the Status and Settings
view under Norton Internet
Security. If Settings for Ad
Blocking display a green
checkmark, then Turn Off Ad
Blocking. To do this, Click on
the words Ad Blocking. The Ad
Blocking Pane should appear in
the right hand pane.

- Click
Turn Off.
-
The last step is to clear your
Cache. To do this you can open
Tools >Internet
Options > click the
"Delete Files..."
button OR from
the assessment page, while
simultaneously holding down the
Ctrl key & the
Shift key use
your mouse to press the browsers
refresh button.
For
more information you can visit:
SymantecSupportSite
Remember that the last step after
turning off Norton Internet
Security's popup blocker is to to
either delete your Cache
or to
Refresh the assessment page
while simultaneously holding down
the Ctrl &
Shift keys to open a
non-cached copy of the assessment
page.
Another popular Pop-Up Blocker,
this software is also designed
solely for preventing Pop-Ups. It
installs a toolbar within the
browser:
To disable Pop-Up
Blocking, click on the arrow to the
right of the badge and a menu will
appear with a list of options:
Click on Disable PopUpCop.
Once this is done, the user
should be able to open the new
window. If you are still
unable to log in, you may have more
Pop-Blockers to identify and
disable.Popup Manager (for Internet
Explorer)
- Launch a new Internet
Explorer browser window and
navigate to
http://www.maintenanceconnection.com
- Right-click with your mouse
on the small color-coded area in
the bottom left corner of your
browser window. This bar of
color will appear either red or
green and is called a "widget".
- In the resulting drop-down
menu, select the option to Allow
Popups from
http://www.maintenanceconnection.com.
Note: In order
to enable popups on an individual
basis, press the Ctrl
key while clicking on whatever is
initiating the desired popup window.
If you have Pop-Up Stopper, an
icon will appear in the bottom right
hand corner of your screen.
- To disable the blocker,
right-click on the Pop-Up
Stopper software icon.
- Un-check the checkbox next
to Enable pop-up
blocking.
- You can re-enable the
software when you are done with
your assessment.

- Open Safari
- Click on the Safari Menu
- Uncheck "Block Pop-Up
Windows"
- To allow popups from the
Maintenance Connection, launch a new
Internet Explorer browser window
and navigate to
http://www.maintenanceconnection.com.
Once you are on the Maintenance Connection home page, click on the
Popup Blocker button in the
Starware Toolbar. Once you do,
the toolbar button will change
to indicate that popups will now
be allowed from the Maintenance Connection website.
- To completely disable the
popup blocker, click on the
arrow next to the Starware logo
on the left-hand end of the
toolbar. This will display the
main menu; select the
Preferences... option
from the resulting drop-down
list. In the message window that
appears, uncheck the box to
Enable Popup Blocker.
Click OK to
close the window.
Viewpoint Toolbar is often
inadvertently installed along with
Viewpoint Player, a media player
software. This Toolbar
provides search functionality and
shows snapshots of search results'
pages.

Clicking on the word Viewpoint
on the right end of the Toolbar will
open the drop-down list.

Clicking on the Options Menu
in the drop-down list will open the
"Viewpoint Toolbar Options".
To disable Pop-up Blocking choose
the Pop-ups Tab and uncheck
the Enable Pop-up Blocker box.
Then click the OK button.

Probably the most popular
toolbar, this program allows several
other functions besides Pop-Up
Blocking. Listed below is how the
bar will appear within IE:

To disable Pop-Up Blocking, Click
on the Down arrow to bring up the
Menu:

Uncheck the
entry Enable Pop-Up Blocker.

Once this is done, the user
should be able to open the
assessment window. If
you are still unable to log in, you
may have more Pop-Blockers to
identify and disable.
To disable the pop-up blocker in
ZoneAlarm Pro:
- Open the Zone Alarm program
by clicking your Start Button
and accessing the Zone Alarm
folder under Programs.
- Click on Privacy.
- Turn off Cookie Control,
Mobile Code and Pop Up control.
Other Blockers
-
AOL - If you’re
using AOL as a browser, it can
prevent new windows from
opening. You can turn off the
popup blocker in the lower-right
hand corner. Another solution is
to use AOL to connect to the
Internet, but use Internet
Explorer as your browser.
Minimize the AOL browser. Start
Internet Explorer from the icon
on your desktop or search for
iexplore.exe.
-
Netscape - You
can turn off the blocker or add
trusted sites in
Edit/Preferences/Privacy &
Security/Popup Windows.
-
Firewall/Antivirus
programs - Popup
blockers can be integrated into
firewall programs or antivirus
programs like Norton Internet
Security. These programs need to
be configured to allow popups
for
www.maintenanceconnection.com
(or your intranet URL if you
have an onsite installation of
Maintenance Connection). For
additional help on this, please
contact the companies that
developed the programs.
If you have any
further questions, do not hesitate
to contact our technical support
staff at 1-888-567-3434 ext 2. or
simply send an email to |